Neste post será explicada a instalação do Debian Minimal, ou netinst na máquina virtual.
Primeiro é importante entender o que é o Debian.
Debian é um sistema operacional Open Source e gratuito. É importante dizer que há uma diferença filosófica entre o software ser de código aberto e ser livre.
Bom, mas o embate fica polêmico de acordo com as fontes. Na página do projeto Debian, em seu contrato social diz que:
O Debian permanecerá 100% livre
Entretanto, o projeto GNU não o considera dentro da filosofia livre!
O código de um software pode ser aberto e ser pago, mas não ser livre (exemplo do RHEL). Ou ser gratuito, não-livre e com código "fechado" (exemplo do antivírus Microsoft Security Essentials para Windows®).
Uma coisa é certa: é possível gerar uma economia de dinheiro a sua empresa implementando softwares que não necessitem de licenças comerciais (como o Debian).
Como sugestão, é adequado acessar a própria página do projeto Debian para saber o que eles falam de si mesmos.
Instalação
Inicialmente, é necessário efetuar o download da versão do Debian adequado a sua arquitetura de hardware (32 ou 64 bits). O tamanho da versão netinst será no máximo 180MB.
Transfira a imagem do sistema operacional (.iso) para o servidor hypervisor (para isso, basta verificar o processo neste post) e crie o servidor virtual.
Após iniciar a máquina virtual, aparecerá a tela para instalação do Debian (este procedimento está baseado no Debian 8). Sugiro selecionar as seguintes opções, conforme a seguir:
- Selecionar INSTALL
- Selecionar a linguagem ENGLISH
- Selecionar a localização OTHER
- Selecionar a região SOUTH AMERICA
- Selecionar o país BRAZIL
- Selecionar o padrão UNITED STATES
- Selecionar BRAZILIAN para a configuração de teclado
- Colocar o Hostname com o mesmo nome que você deu a tua máquina virtual no KVM (dc1)
- Por ora, deixar o Domain name em branco
- Configurar a senha de root
- Redigitar a senha de root quando solicitado
- Digitar um nome para o usuário
- Digitar a senha para o usuário
- Redigitar a senha do usuário quando solicitado
- Selecionar o seu estado
- Para uma instalação em servidor, sugiro utilizar o LVM. Isso permitirá que, caso seja necessário ajustar o tamanho dos volumes, não haja necessidade de fazer backup ou mesmo desligar o servidor! Particularmente, acho uma boa opção (dica de meu grande amigo Anderson Veiga, analista de tecnologia da informação que estudou comigo no IFF)
- Pode escolher uma partição "guided" (com assistente) ou Manual. Eu opto sempre pela manual
- Selecionar o disco
- Criar uma nova tabela de partição
- Após, novas opções serão habilitadas. Selecionar Configure the Logical Volume Manager
- Selecionar Yes ao ser questionado se deseja escrever as modificações nos discos e configurar o LVM
- Criar o volume group "uma abstação do LVM que congrega volumes lógicos e volumes físicos em uma mesma unidade administrativa" RIBEIRO, Uirá. Certificação Linux. 2015.
- Dar nome ao volume group. Nomeei como vgdc1
- Marcar o disco e continuar
- Selecionar Yes ao ser questionado se deseja escrever as modificações nos discos e configurar o LVM
- Agora deve-se criar os volumes lógicos (para ficar de fácil entendimento, é como se fossem as "partições")
- Selecionar o volume group vgdc1 e clicar em <ENTER>
- O primeiro volume será o raiz (/) o qual colocarei um tamanho de 4GB:
- Nome do Logical volume: root
- Tamanho: 4GB
- O segundo volume será o swap
- Nome do Logical Volume: swap
- Tamanho: 4GB
- O terceiro volume será o tmp
- Nome do Logical Volume: tmp
- Tamanho: 4GB
- O quarto volume será o usrlocal
- Nome do Logical Volume: usrlocal
- Tamanho: 4GB
- O quinto volume será o home
- Nome do Logical Volume: home
- Tamanho: 8GB
- O sexto volume será o var
- Nome do Logical Volume: var
- Tamanho: o que restou do espaço anterior
- Após, clicar em Finish para terminar as configurações do LVM
- Diversos volumes aparecerão. Cada volume deverá ser selecionado e configurado com seus respectivos pontos de montagem
- Selecionar o #1 8.0GB do volume LVM VG vgdc1, LV home - 8.0 GB Linux device-mapper (linear): tem que ser selecionado o tamanho, conforme figura a seguir, e não o nome da partição
- Clicar em <ENTER> ao aparecer o Use as: do not use
- Selecionar o sistema de arquivos (sugiro o Ext4)
- Configurar o ponto de montagem para /home
- Clicar em <ENTER> em Mount point: none
- Selecionar o /home como ponto de montagem
- Selecionar Done settings up the partition
- Configurar os próximos volumes, conforme a seguir:
- LVM VG vgdc1, LV root - 4.0 GB Linux device-mapper (linear)
- Sistema de arquivos: Ext4
- Ponto de montagem: /
- LVM VG vgdc1, LV swap - 4.0 GB Linux device-mapper (linear)
- Use as: swap area
- LVM VG vgdc1, LV tmp - 4.0 GB Linux device-mapper (linear)
- Sistema de arquivos: Ext4
- Ponto de montagem: /tmp
- LVM VG vgdc1, LV usrlocal - 4.0 GB Linux device-mapper (linear)
- Sistema de arquivos: Ext4
- Ponto de montagem: /usr/local
- LVM VG vgdc1, LV var - 29.7 GB Linux device-mapper (linear)
- Sistema de arquivos: Ext4
- Ponto de montagem: /var
- Depois das configurações efetuadas, clicar em Finish partitioning and write changes to disk
- Escrever as mudanças no disco
- Selecionar o source do gerenciador de pacotes do BRAZIL
- Selecionar o mirror ftp.br.debian.org
- Não é necessário entrar com os dados de proxy
- Caso apareceça erro, selecionar GO BACK
- Selecionar YES para continuar sem um network mirror (posteriormente, será configurado)
- Clicar em NÃO participar do survey
- Aparecerá somente os utilitários padrões a serem instalados. Deixar somente a opção standard system utilities selecionada e clicar em CONTINUE
- Selecionar YES para instalar o GRUB
- Selecionar o dispositivo de armazenamento
- Clicar em CONTINUE para finalizar a instalação
Configuração de rede
Como boa prática, um servidor deve ter seu endereço IP fixo. Principalmente, este que será usado como DNS e AD. Para configirar o IP fixo do servidor basta editar com o editor nano o arquivo /etc/network/interfaces
allow-hotplug eth0
iface eth0 inet static
address 192.168.0.4
netmask 255.255.255.0
gateway 192.168.0.1
netmask refere-se a máscara de sub-rede, que define quais IPs estão no mesmo segmento de rede. gateway refere-se ao dispositivo de rede capaz de comunicar a rede que está sendo configurada às redes externas.
O serviço de rede precisa ser reiniciado pelo comando:
service networking restart
O arquivo /etc/resolv.conf também precisa ser configurado
domain company.domain.ds
search company.domain.ds
nameserver 192.168.0.4
nameserver 192.168.0.1
Explicações de o porquê o .ds foi utilizado como sufixo de domínio e o porquê o próprio servidor foi utilizado como servidor de DNS serão dadas no procedimento de instalação do DNS.
Configuração do repositório
O repositório é o local de origem dos programas (pacotes) que serão instalados no sistema operacional. Para configurá-lo, basta editar o arquivo /etc/apt/sources.list pelo editor nano (no nano, para se copiar uma linha, basta navegar até a desejada e pressionar ALT + 6; para colar CTRL + U). Após a edição, clicar em CRTL+x e selecionar YES e pressionar ENTER, para confirmar as alterações no arquivo
deb http://ftp.br.debian.org/debian jessie main
deb-src http://ftp.br.debian.org/debian jessie main
deb http://ftp.br.debian.org/debian jessie-updates main
deb-src http://ftp.br.debian.org/debian jessie-updates main
deb http://security.debian.org/ jessie/updates main
deb-src http://security.debian.org/ jessie/updates main
Atualização do sistema
Para atualizar o sistema, basta executar os comandos a seguir (em ordem):
apt-get update
apt-get upgrade
Acesso remoto via SSH
Não é necessário acessar uma máquina virtual, para acessar o virt-manager e daí acessar o servidor que está sendo configurado neste procedimento. Um acesso pelo simples PuTTY via SSH de forma segura pode ser realizado. O PuTTY permitirá abrir um terminal em modo texto no servidor permitindo a execução de comandos de forma remota. Mas, não é necessário que somente o PuTTY seja instalado em teu equipamento: o servidor que está sendo configurado precisa permitir o acesso! Para isso, basta instalar o SSH Server e configurá-lo:
Instalação
Para instalar o SSH Server, basta executar o comando:
apt-get install openssh-server
Após, é necessário renovar as chaves pelos comandos:
rm /etc/ssh/ssh_host_*
dpkg-reconfigure openssh-server
Configurações de segurança
Alterar o parâmetro PermitRootLogin do arquivo /etc/ssh/sshd_config para no, impedindo que o usuário root faça login utilizando o SSH (essa é uma configuração recomendada de segurança):
PermitRootLogin no
Restringir o acesso a um grupo:
- Criar o grupo com o comando: groupadd remoteusers
- Adicionar a conta de usuário que poderá acessar o SSH Server ao grupo criado com o comando: usermod -a -G remoteusers user
- Incluir/modificar o parâmetro AllowGroups do arquivo /etc/ssh/sshd_config para AllowGroups remoteusers
- Devido à vulnerabilidade do OpenSSH, executar o comando echo 'UseRoaming no' >> /etc/ssh/ssh_config
- Reiniciar o serviço executando o comando invoke-rc.d ssh restart
Para desligar o sistema execute o comando shutdown -P ou shutdown -h now Para reiniciar o sistema, basta executar o comando reboot
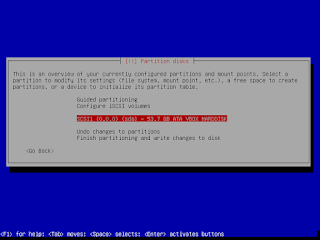
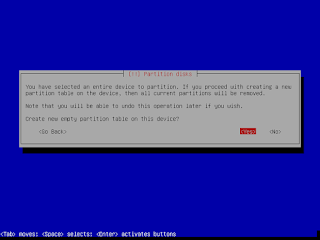

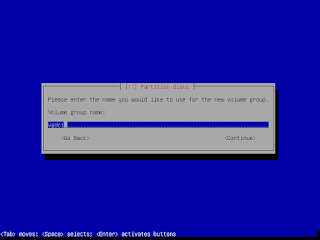
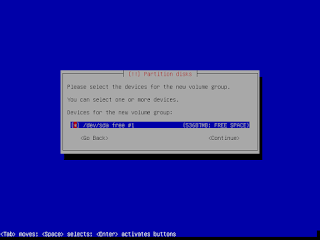



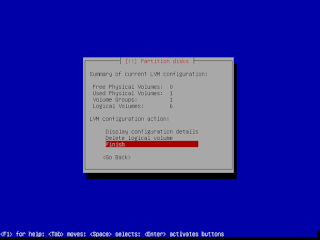
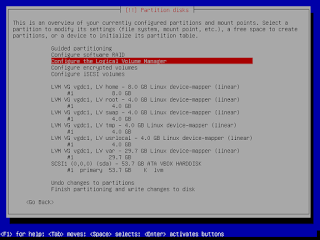

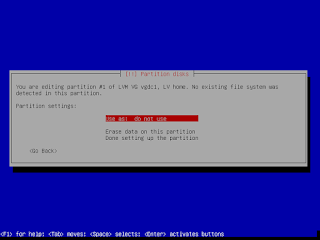
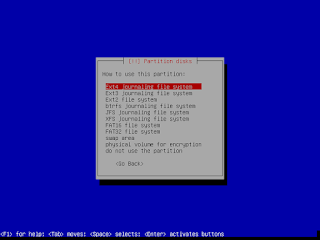
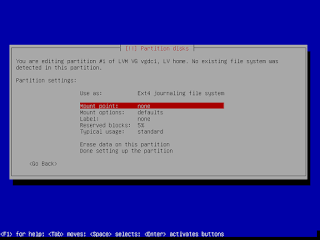
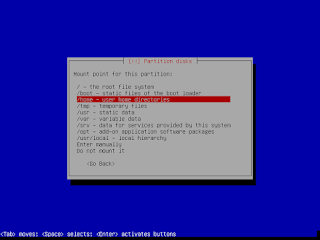



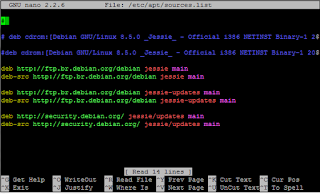
Nenhum comentário:
Postar um comentário